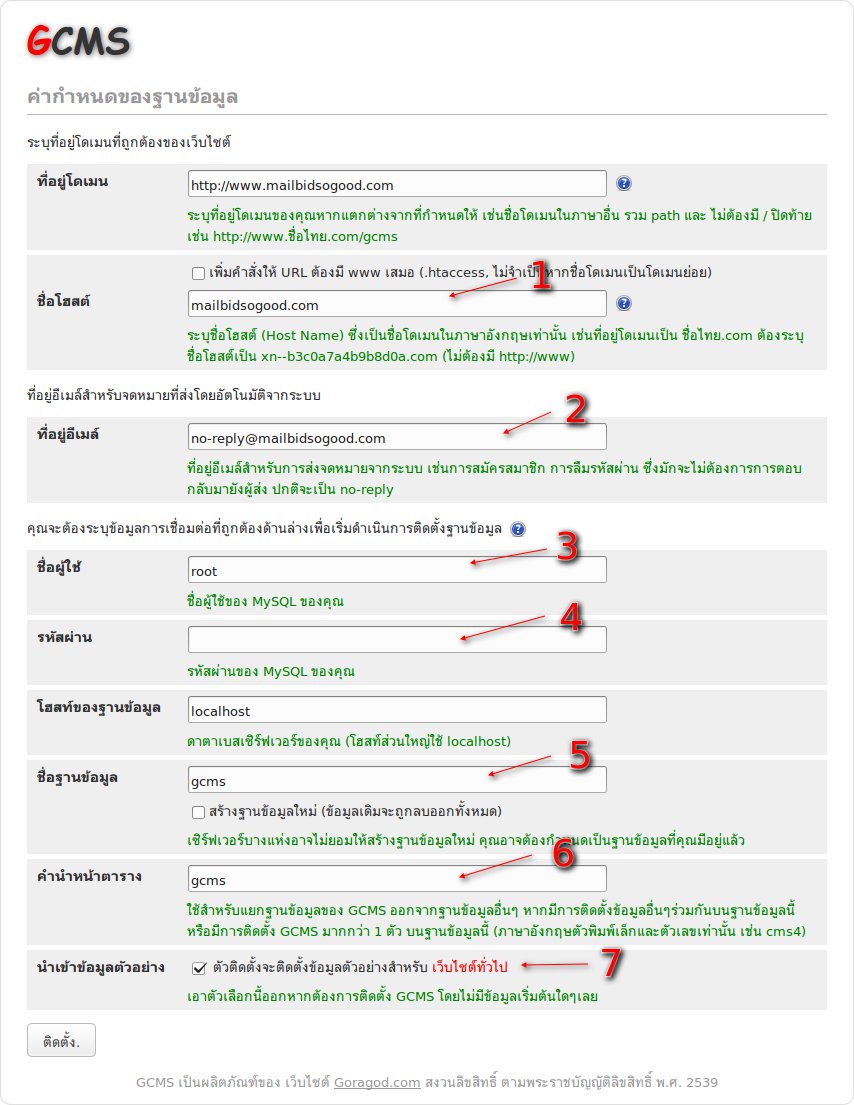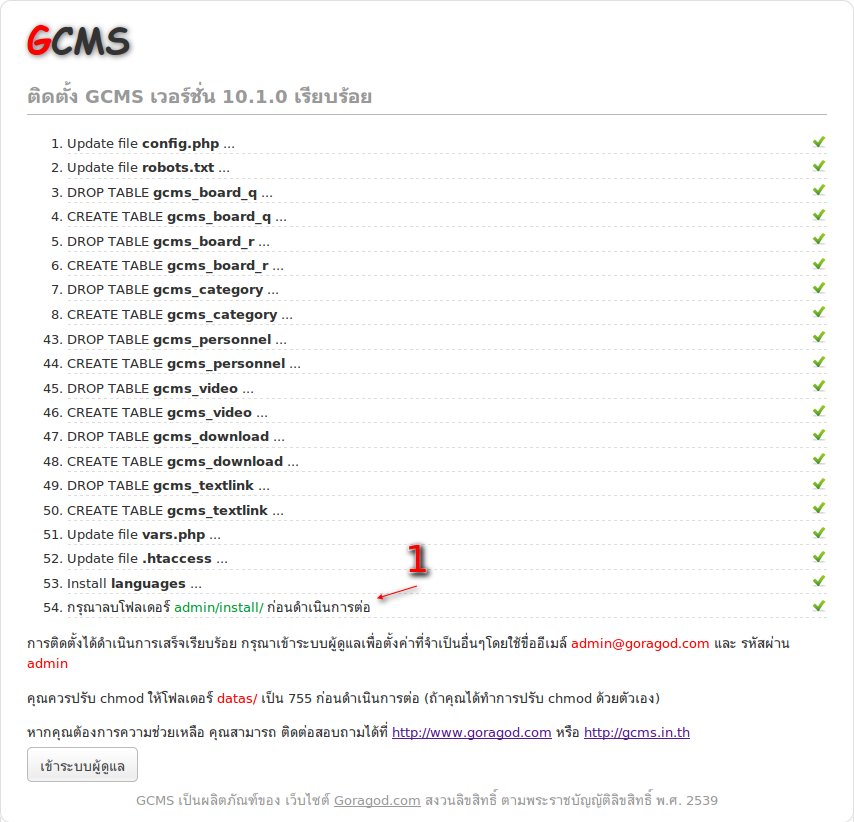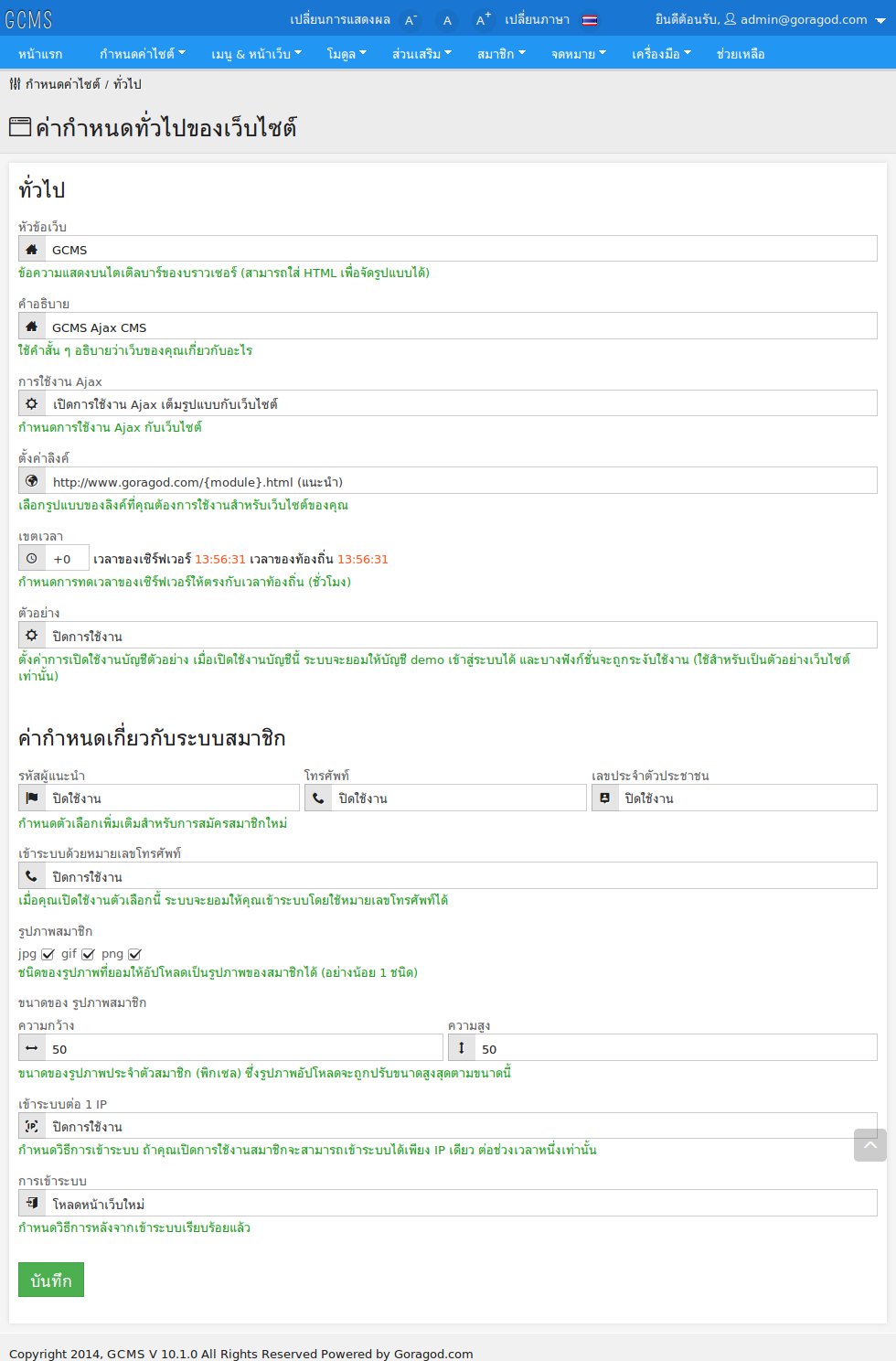การติดตั้ง GCMS 10.1.0
GCMS 10.1.0 มีการติดตั้งที่แตกต่างจากเดิมไปนิดเดียวเองครับ เนื่องจากในเวอร์ชั่นนี้ ผมได้รวมเอาทั้งเว็บแบบปกติ และ เว็บโรงเรียนเข้าด้วยกันในตัวติดตั้งไปเลย ซึ่งในการติดตั้งจะมีขั้นตอนในการเลือกว่าจะติดตั้งเว็บไซต์ประเภทใดเพิ่มเติมมาเท่านั้น
ขั้นตอนแรก ดาวน์โหลด GCMS.zip มาก่อนเลยครับ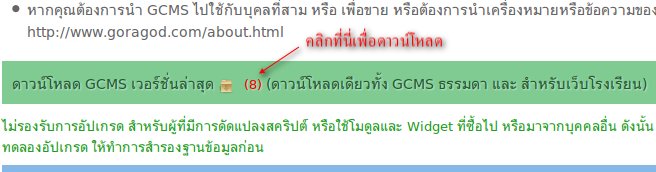
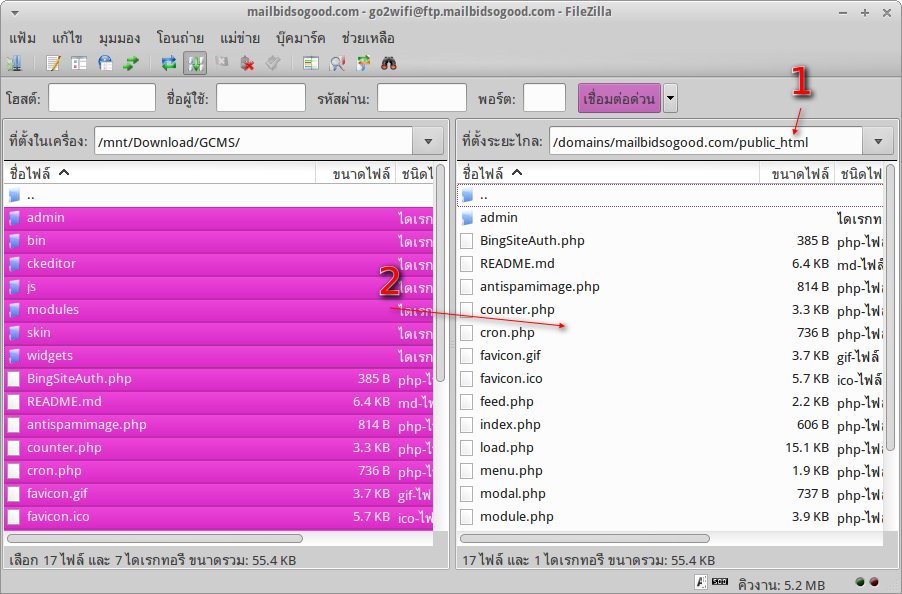
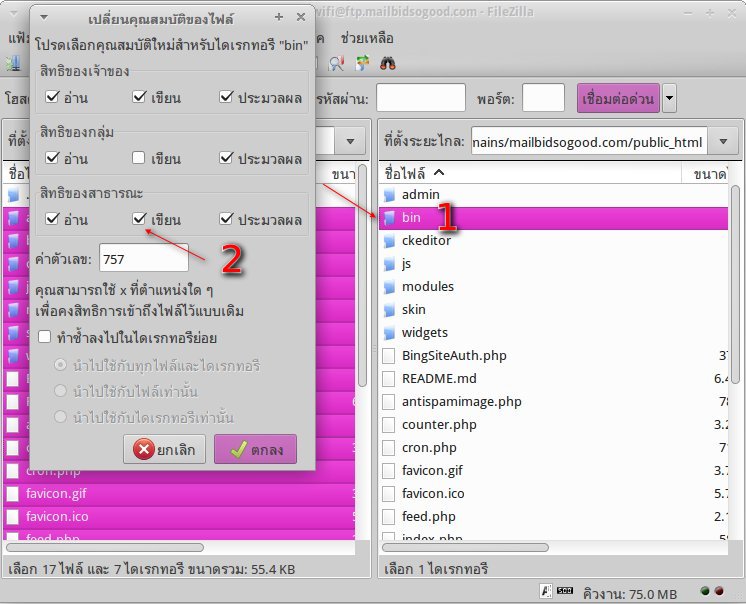
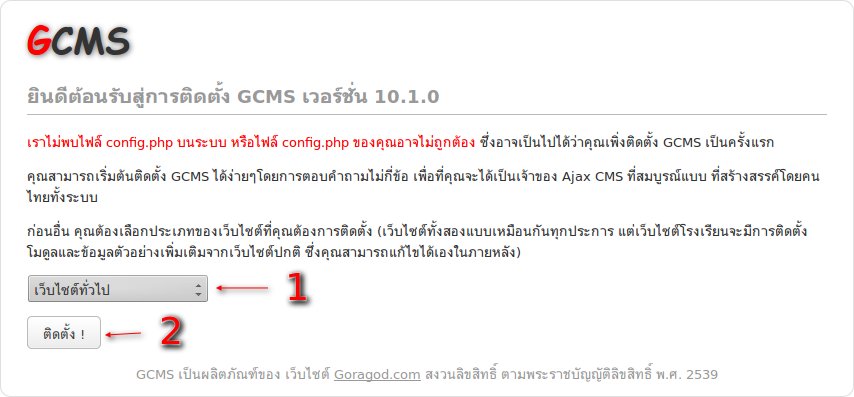
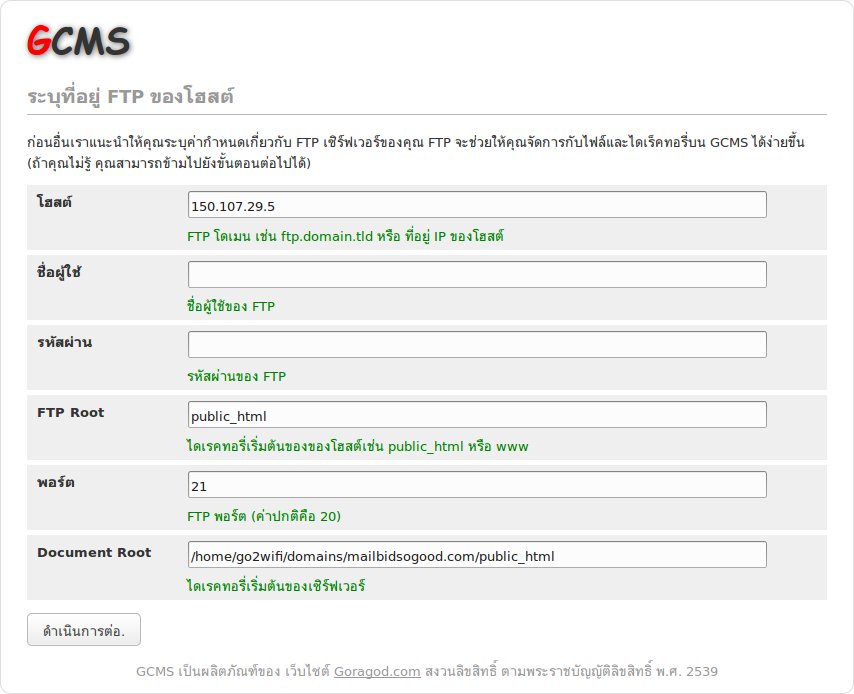
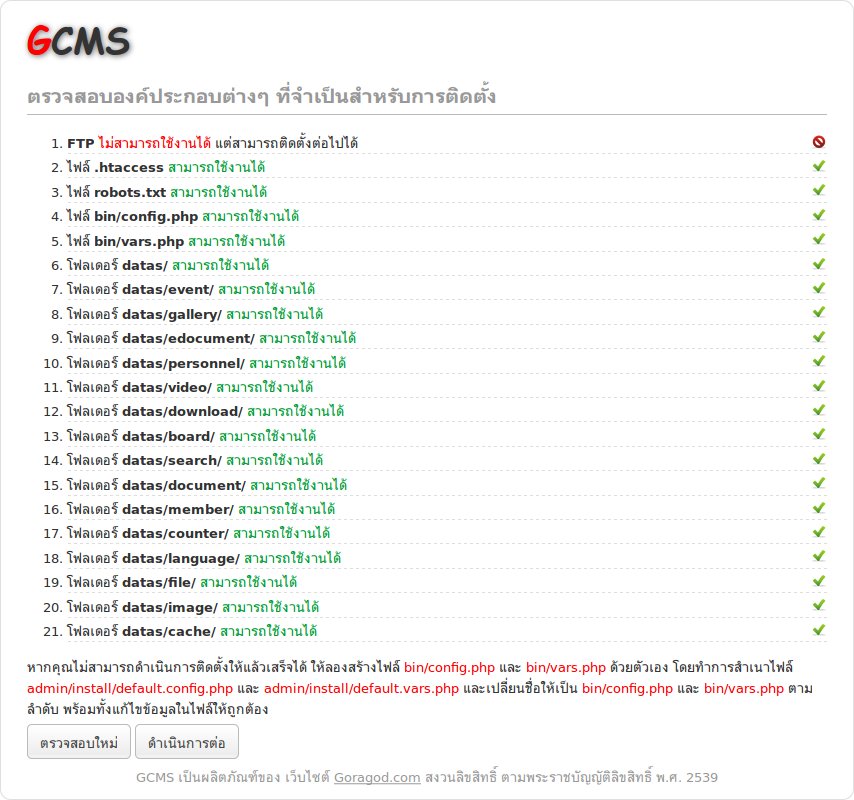
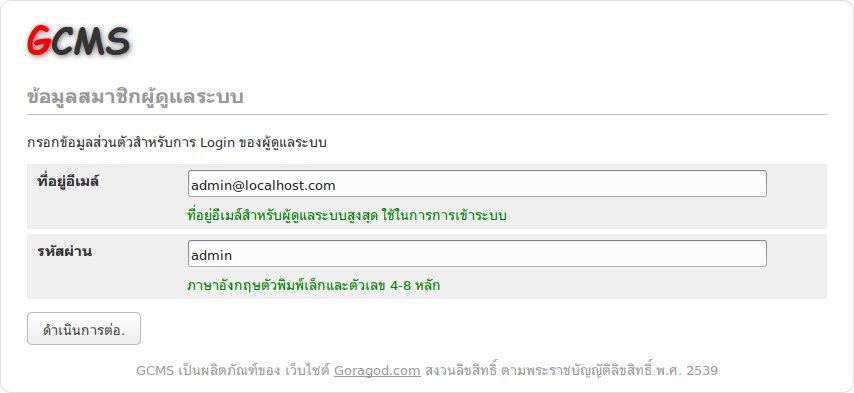
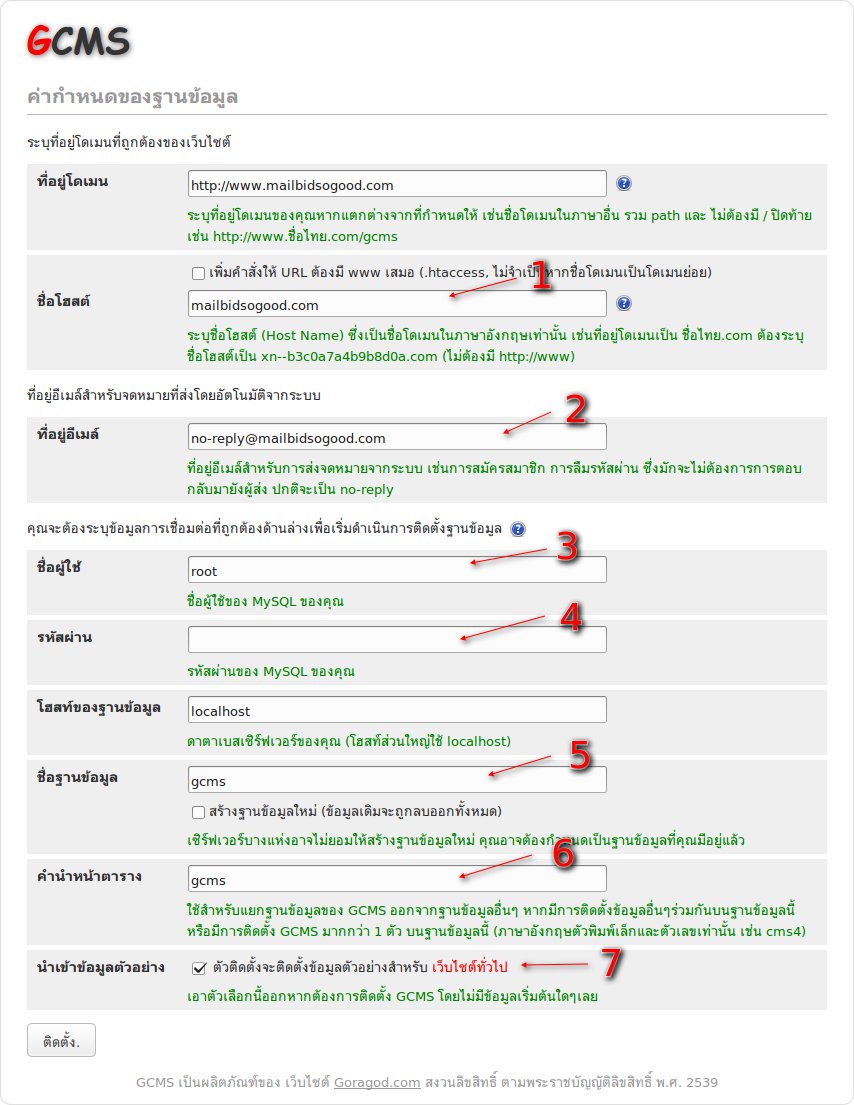
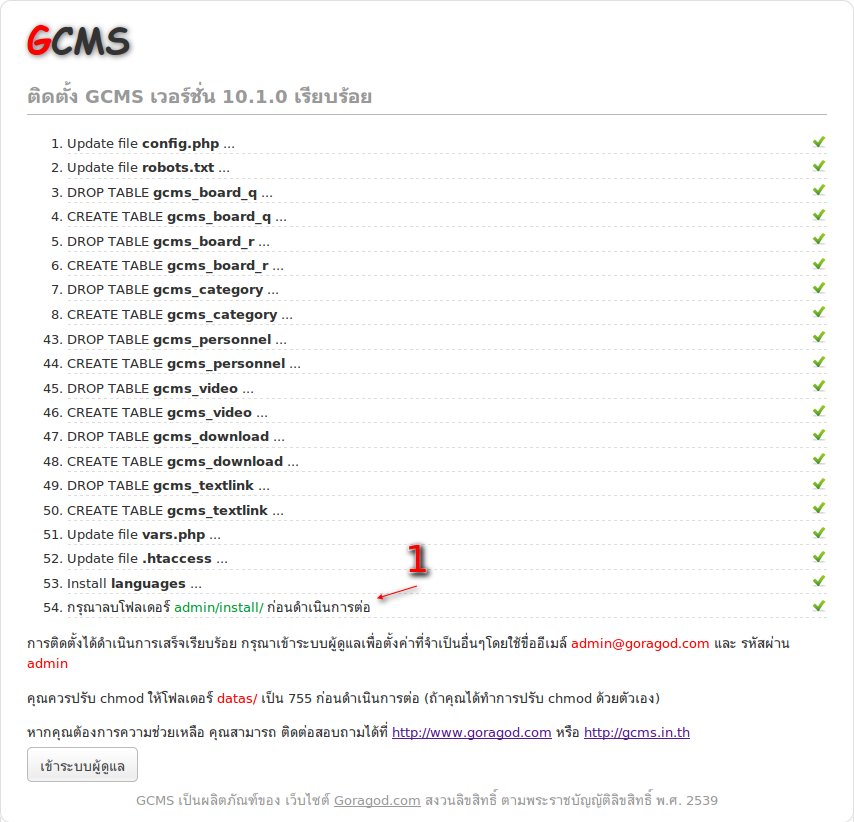
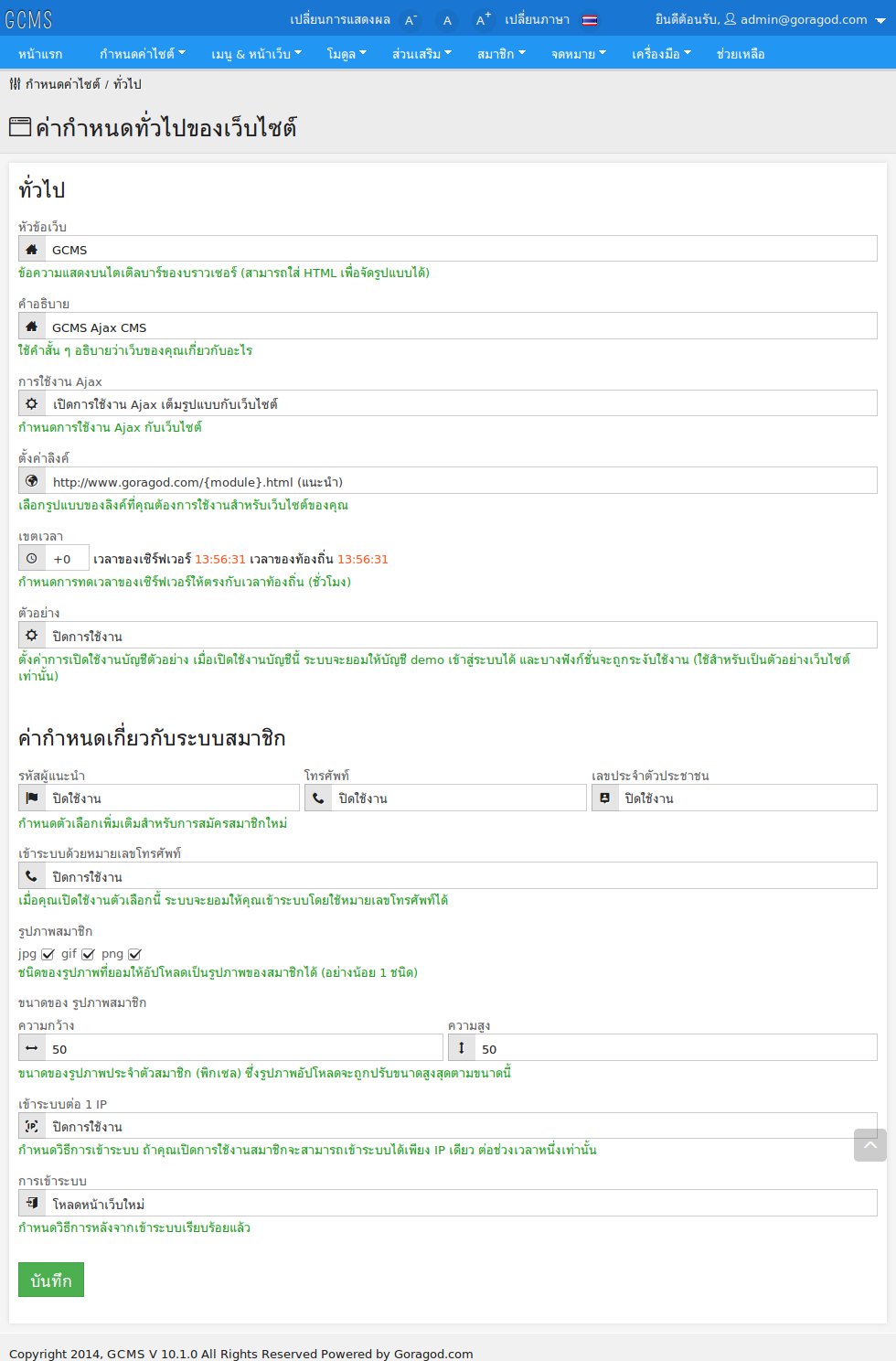
ขั้นตอนแรก ดาวน์โหลด GCMS.zip มาก่อนเลยครับ
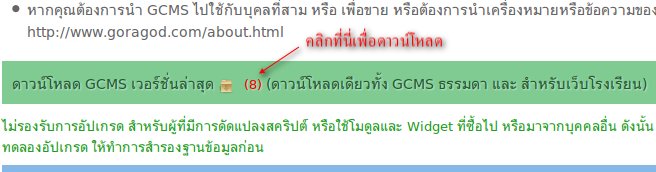
- เข้าไปยังไดเรคทอรี่ที่ต้องการอัปโหลดด้วยโปรแกรม ftp เช่น FileZila ตัวอย่างนี้เป็นการอัปโหลดไปยังไดเรคทอรี่ public_html
- เลือกไฟล์ทั้งหมดจากโฟลเดอร์ที่ได้คลาย zip แล้ว และอัปโหลดขึ้นบน Server
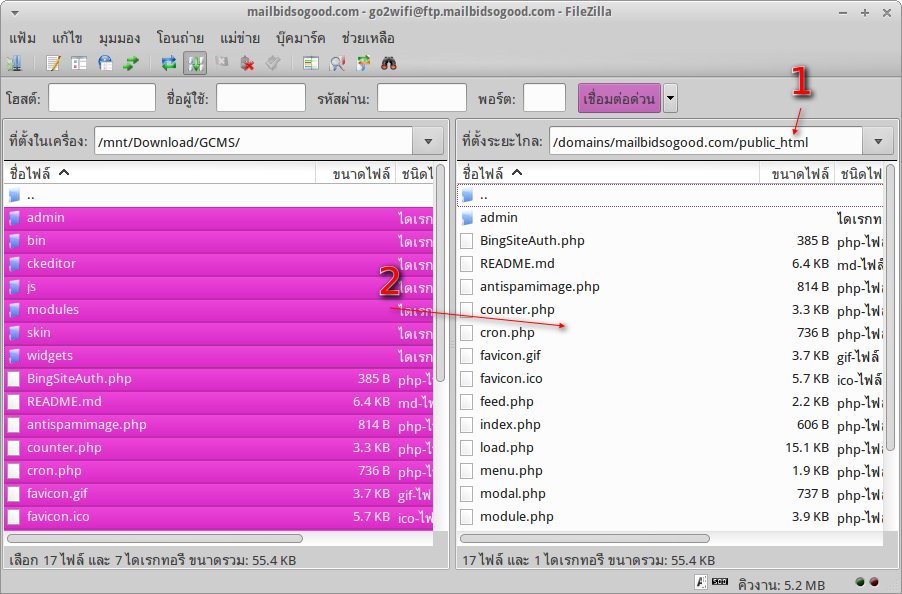
- เลือกโฟลเดอร์ที่ต้องการปรับ chmod ด้วยการคลิกขวา เลือกไปที่เมนู property (คุณสมบัติ)
- ทำการขีดถูกที่ช่อง เขียน ของ public (สิทธิของสาธารณะ) หรือกรอกค่าตัวเลขเป็น 757
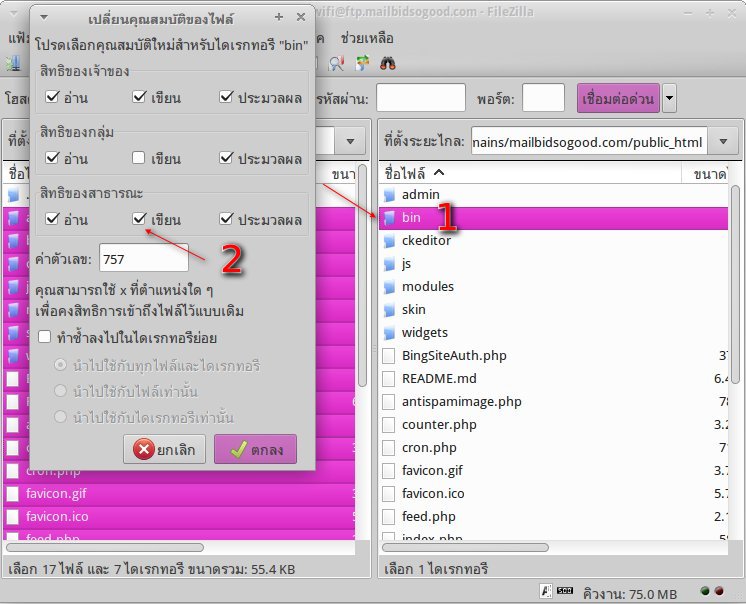
- ทำการเลือกตัวเลือกว่าต้องการติดตั้งเว็บไซต์แบบใด เช่น เว็บไซต์ทั่วไป หรือ เว็บไซต์โรงเรียน ซึ่งตัวติดตั้งจะทำการติดตั้งระบบรวมถึงข้อมูลเริ่มต้นที่เหมาะสมกับประเภทเว็บไซต์ที่เลือก โดยข้อแตกต่างของเว็บไซต์ทั้งสองแบบนี้คือ
- เว็บไซต์ทั่วไป จะเป็นการติดตั้งแบบน้อยที่สุด โดยจะมีการติดตั้งเฉพาะโมดูลที่จเป็นเท่านั้น เหมาะสำหรับการทำเว็บไซต์ ส่วนตัว เว็บไซต์บริษัท เน้นการใช้งาน บทความ และ เว็บบอร์ด เท่านั้น
- เว็บไซต์โรงเรียนหรือ อบต. จะเป็นการติดตั้งทุกโมดูลที่มี ซึ่งโมดูลที่เพิ่มเติมมา จะเหมาะสำหรับการใช้งานเป็น เว็บไซต์ของโรงรียน หรือ หน่วยงานราชการ
- คลิก ติดตั้ง เพื่อเริ่มกระบวนการติดตั้ง
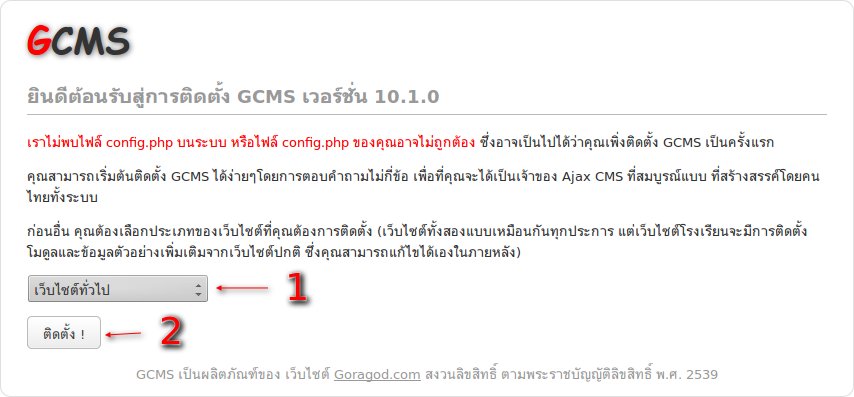
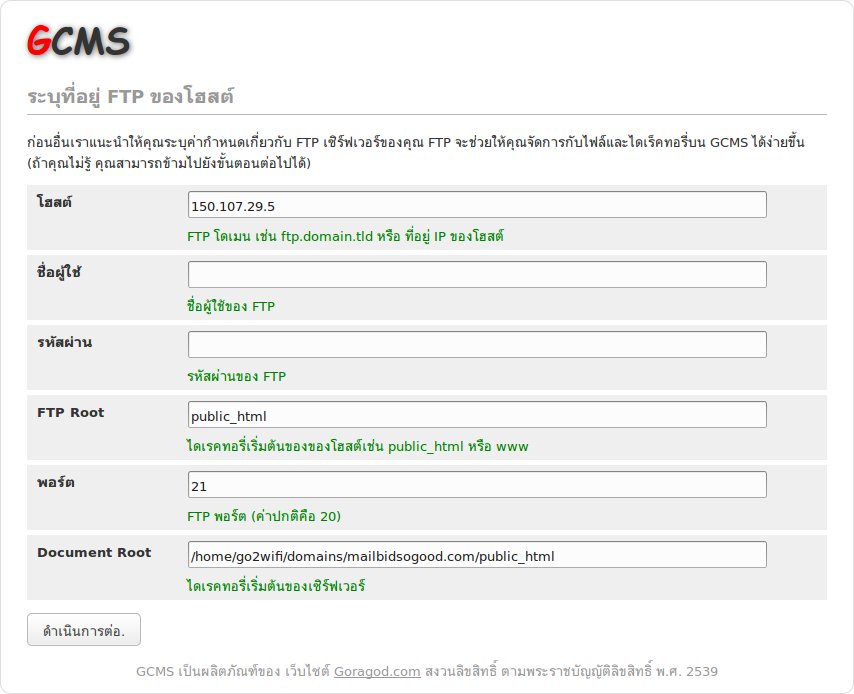
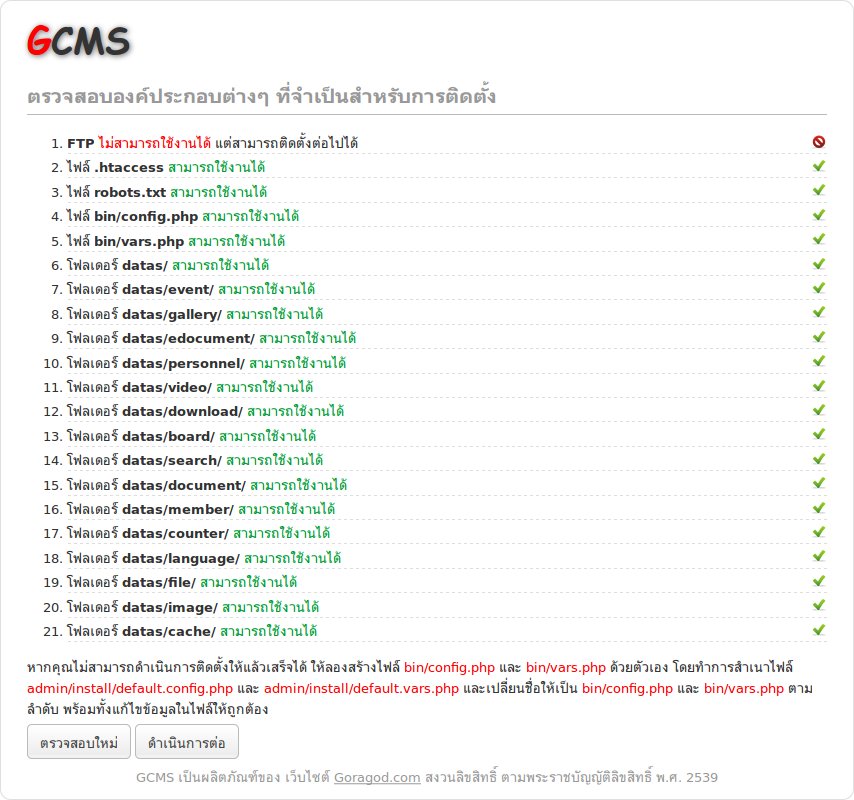
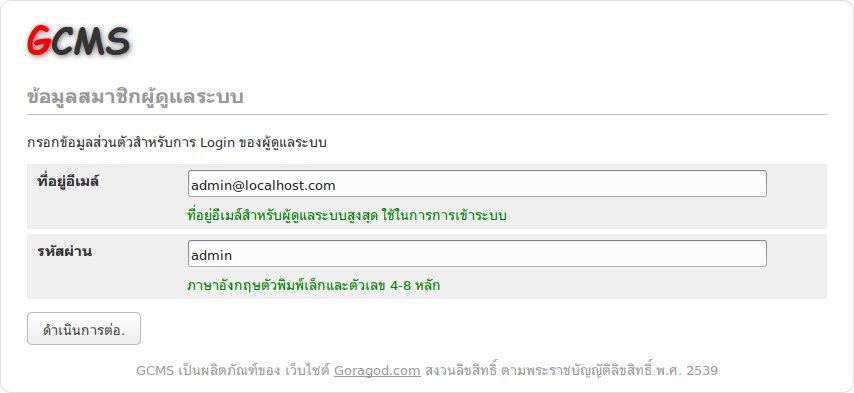
- ชื่อโฮสต์ ปกติตัวติดตั้งจะกรอกให้จากชื่อโดเมนที่ใช้งานอยู่ ยกเว้นหากเป็นชื่อโดเมนภาษาไทย ให้กรอกชื่อโดเมนที่เข้ารหัสแล้ว (ที่ขึ้นต้นด้วย xn--) ลงในช่องนี้
- ที่อยู่อีเมล์ เป็นที่อยู่อีเมล์ที่ใช้ในการส่งจดหมาย ปกตจะใช้ชื่อ no-reply ซึ่งอีเมล์นี้จะต้องเป็นอีเมล์ที่มีอยู่จริง (ถ้าไม่มีก็ต้องสร้างขึ้นมาด้วย)
- ชื่อผู้ใช้ เป็น username ของ mySQL ปกติก็เป็นตัวเดียวกันกับที่ใช้เข้าระบบ phpMyAdmin ครับ
- รหัสผ่าน ของ username ตามข้อ 3 แหละครับ
- ชื่อฐานข้อมูล คือชื่อของฐานข้อมูลที่ต้องการติดตั้ง GCMS
- คำนำหน้าตาราง (prefix) กำหนดให้แตกต่างจากตารางอื่นๆที่มีอยู่ หากต้องติดตั้ง GCMS ร่วมกับเว็บไซต์อื่นๆ
- ตัวเลือกสุดท้าย จะบอกว่ากำลังติดตั้งอะไรอยู่ และ ต้องการให้นำเข้าข้อมูลตัวอย่างด้วยหรือไม่ ข้อสังเกตุคือ จะเป็นตัวเลือกเดียวกันกับที่ได้เลือกไว้ในขั้นตอนที่สี่